說到Python的整合開發環境(IDE),Visual Studio Code(簡稱VS Code)絕對是一個很棒的選項,這是一款由微軟開發的跨平台代碼編輯器,本文是撰風的Python學習筆記,將記錄解除安裝Spyder並安裝VS Code與環境變數設定的步驟。VS Code是一個輕量級的程式碼編輯器,相較於其他IDE,它啟動速度更快,適合處理小型至中型的專案,此外也有豐富的擴展支援、內建Git支援,也能輕鬆的管理匯入的資料夾,管理不同類型的檔案,整個處理起來很方便,對電腦的效能要求也不會那麼高。
撰風之前都是使用Anaconda Spyder,Spyder內建了許多科學計算和數據科學相關的庫和擴充功能,這些庫和擴充功能在背後運行時可能需要較多的記憶體和處理器資源,因此若是使用上為科學計算和數據科學領域,使用Spyder就有其優勢,但就是比較消耗系統資源,所以電腦空間和能力比較有限的我決定改用VS Code來學習Python,而且VS Code的樣式和管理方法真的很符合我的喜好。
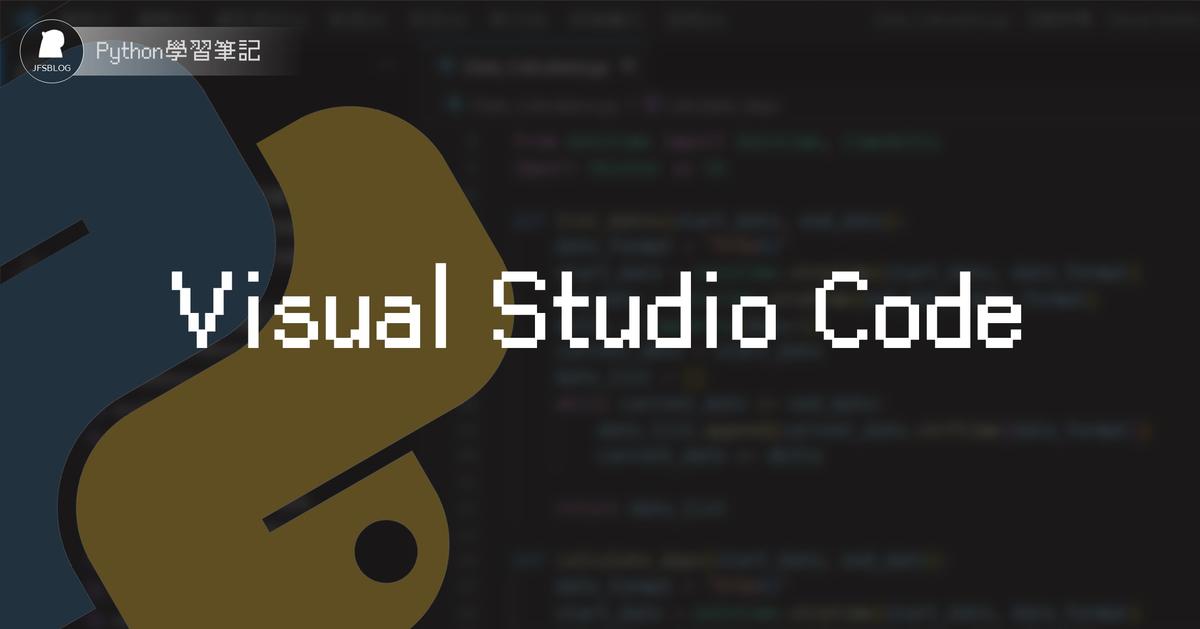
內容索引
Toggle解除安裝Anaconda
要如何完全解除安裝?可以參考這篇文章〈完全解除安裝 Anaconda〉,除了Uninstall Anaconda外,還必須手動移除相關資料夾,這篇文章的步驟非常簡明。
安裝Python
如何安裝VS Code與環境變數的設定,可以參考〈GrandmaCan我阿嬤都會的Python入門教學〉影片,在前面幾個章節就有教學操作方法。
STEP1.下載Python
- 搜尋進入Python官網
- 進入Downloads頁面
- 點選「Download Python XXX」(XXX為版本號)
- 安裝下載的檔案,記得勾選「Add Python.exe to Path」
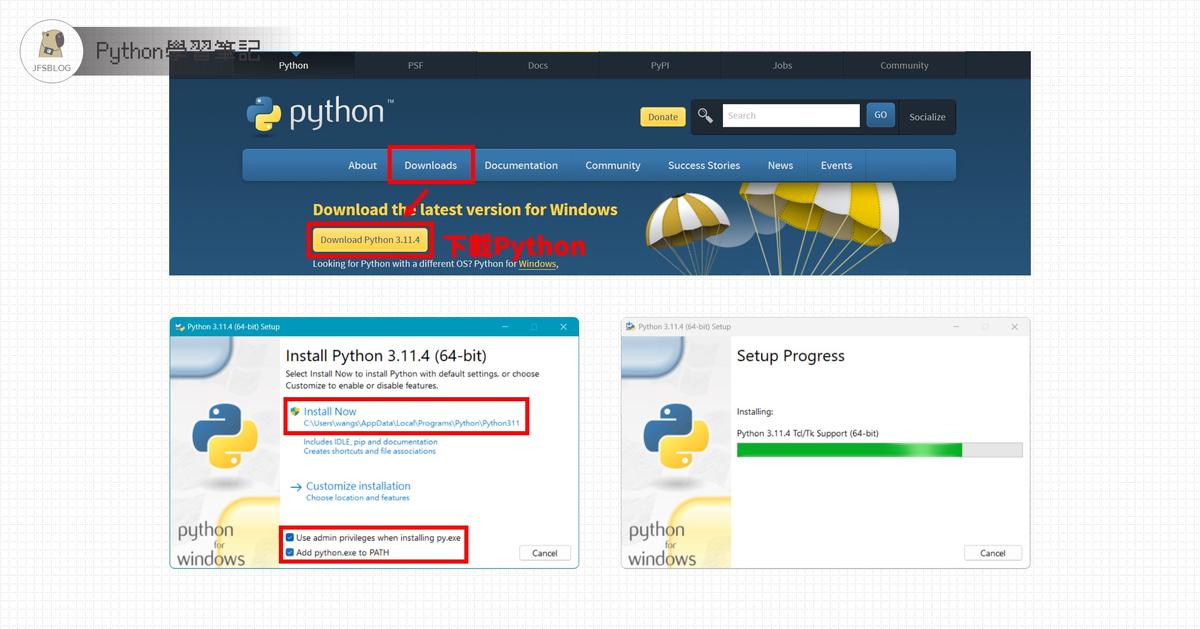
STEP2.設定Python的環境變數
- 在Windows搜尋環境變數,打開「編輯系統環境變數」,點選「環境變數」
- 在系統變數的欄位中點選「Path」,按下「編輯」
- 點選「新增」,在欄位中填入剛剛下載的Python檔案所在的資料夾路徑(可以參考圖片中的標示來快速找到Python所在的資料夾路徑),完成後點選「確定」
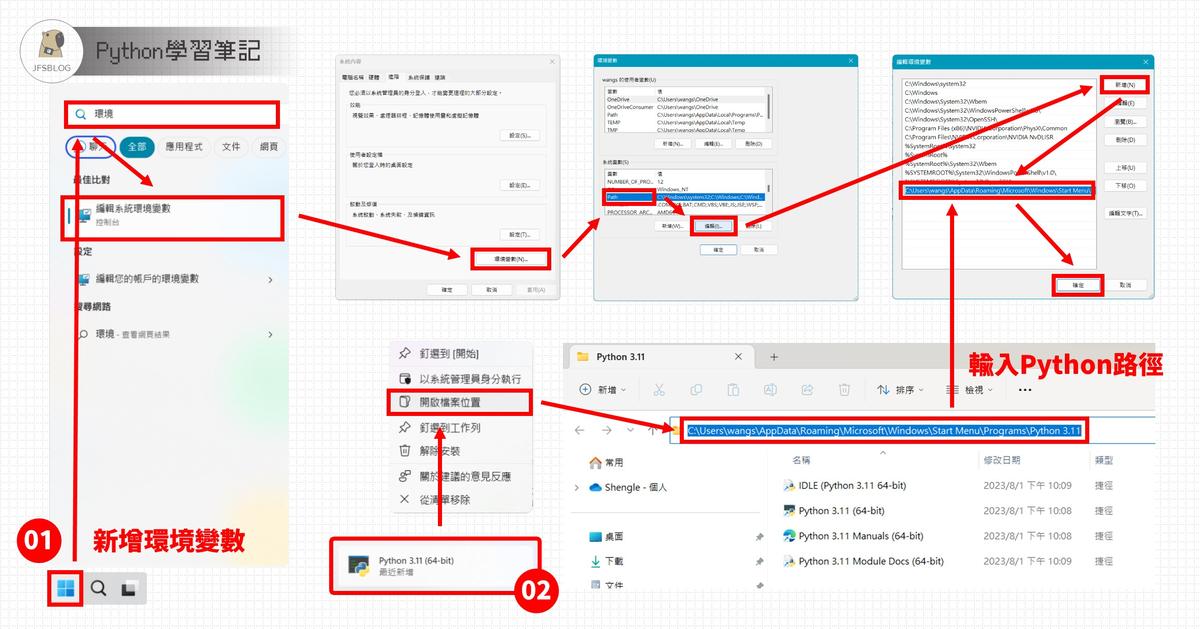
安裝Visual Studio Code
STEP1.下載VS Code
- 搜尋Visual Studio Code官網,點選「Download for XXX」(XXX為你的電腦作業系統類型)
- 安裝下載的檔案,記得勾選「Add Python.exe to Path」
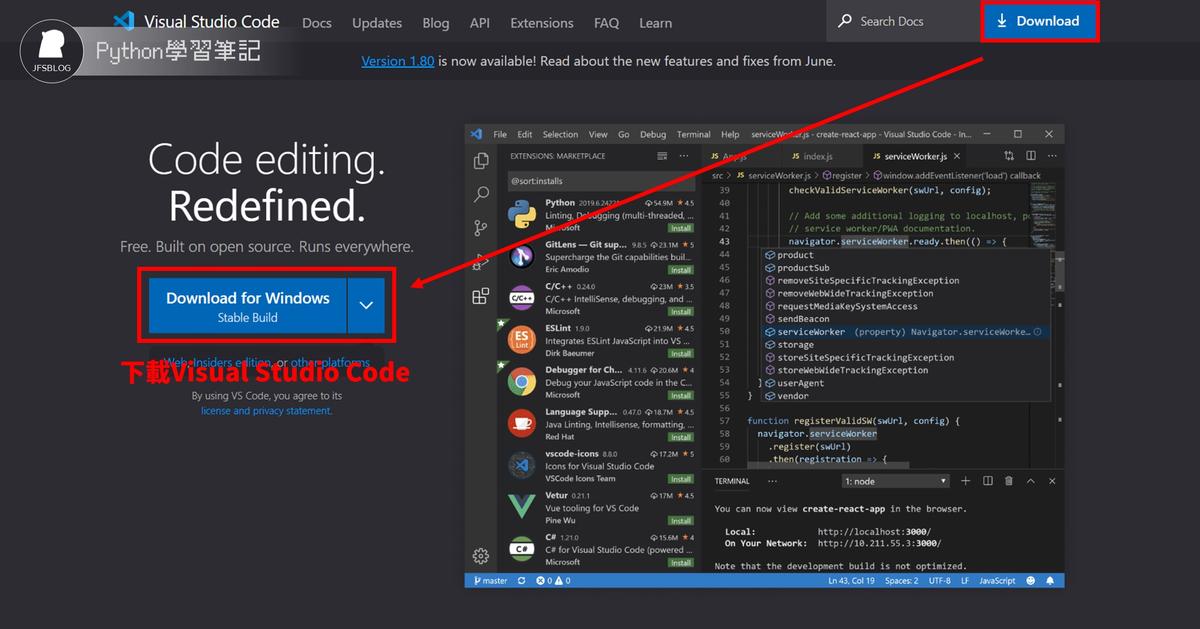
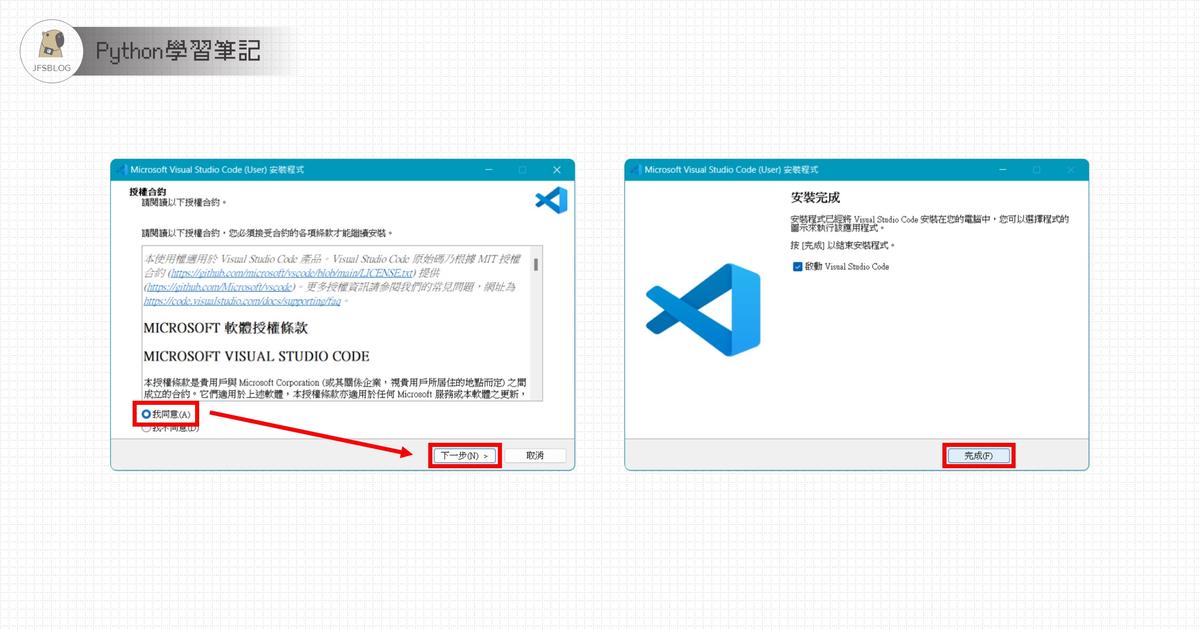
STEP2.安裝VS Code的Python模組
- 完成基本VS Code的設定(如配色等等)
- 點選左側「延伸模組」的圖示,搜尋「Python」並點擊,「install」這個模組
- 同理,如果你希望VS Code中文化的話,可以搜尋「Chinese (Traditional)」並點選「install」安裝,重啟VS Code後就成功中文化了,VS Code有很多好用的模組,有機會可以慢慢摸索
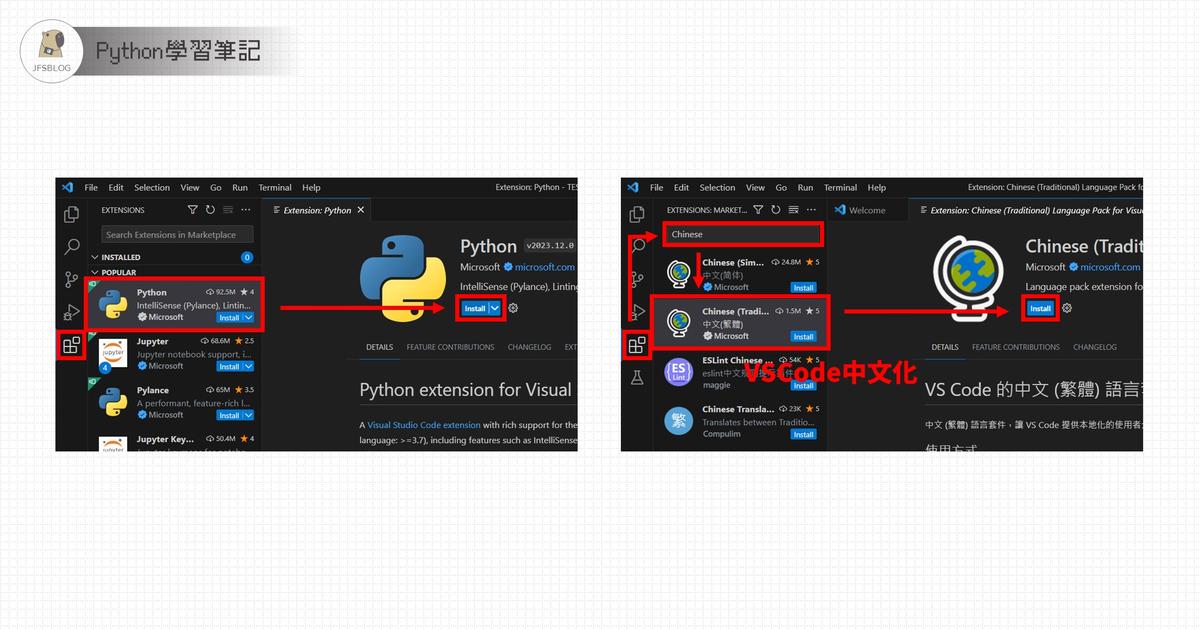
STEP3.在VS Code中新增一個Python檔案
- 點選VS Code左側的「檔案總管」圖示
- 點選「檔案>開啟資料夾」,你可以新增一個資料夾作為專案
- 點選「新增檔案」的小圖示
- 為檔案命名為「XXX.py」(XXX為檔案名稱)
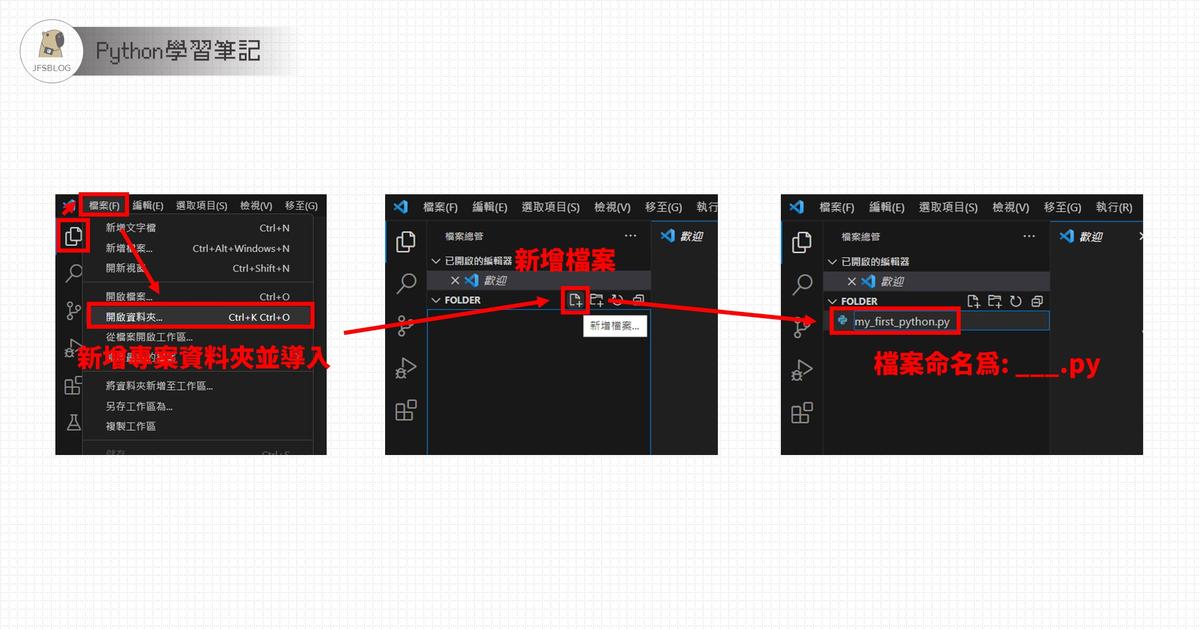
STEP4.測試安裝Python的模組
- 將滑鼠移到下方會出現一個藍色的線,可以拖曳出程式的終端機
- 嘗試安裝一個Python的模組,這裡以安裝OpenCV為例,我在終端機中輸入「pip install opencv-python」按下Enter
- 安裝Python模組的pip指令,可以從PyPI中搜尋
- 若出現安裝的進度,代表整個環境設置應該都沒問題
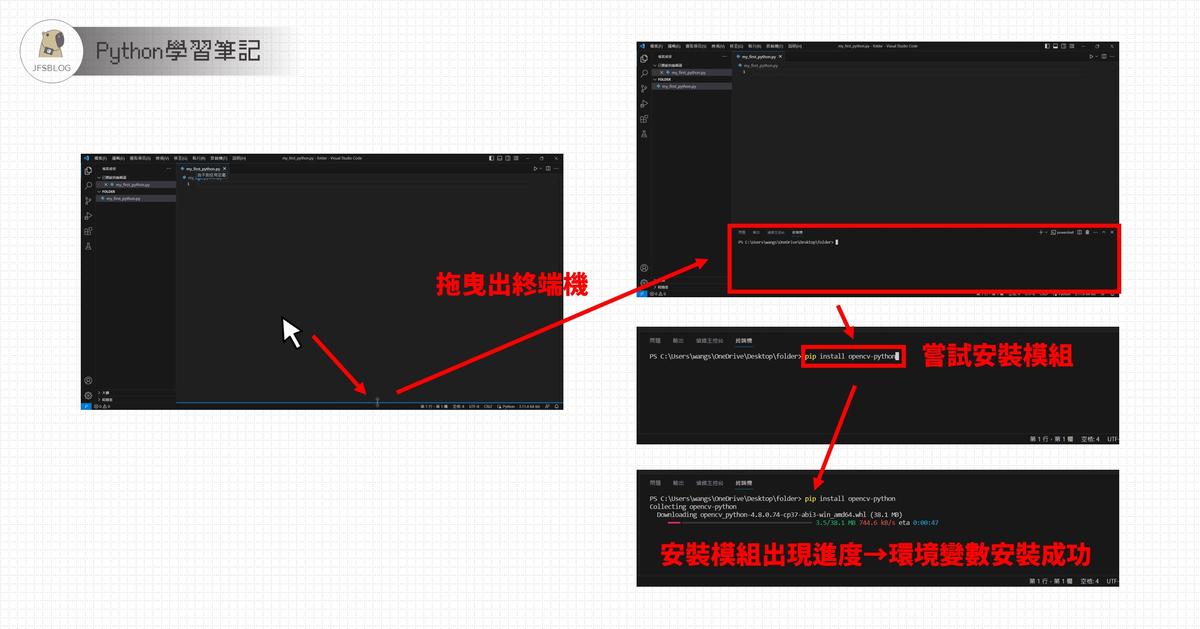
參考資料
相關文章













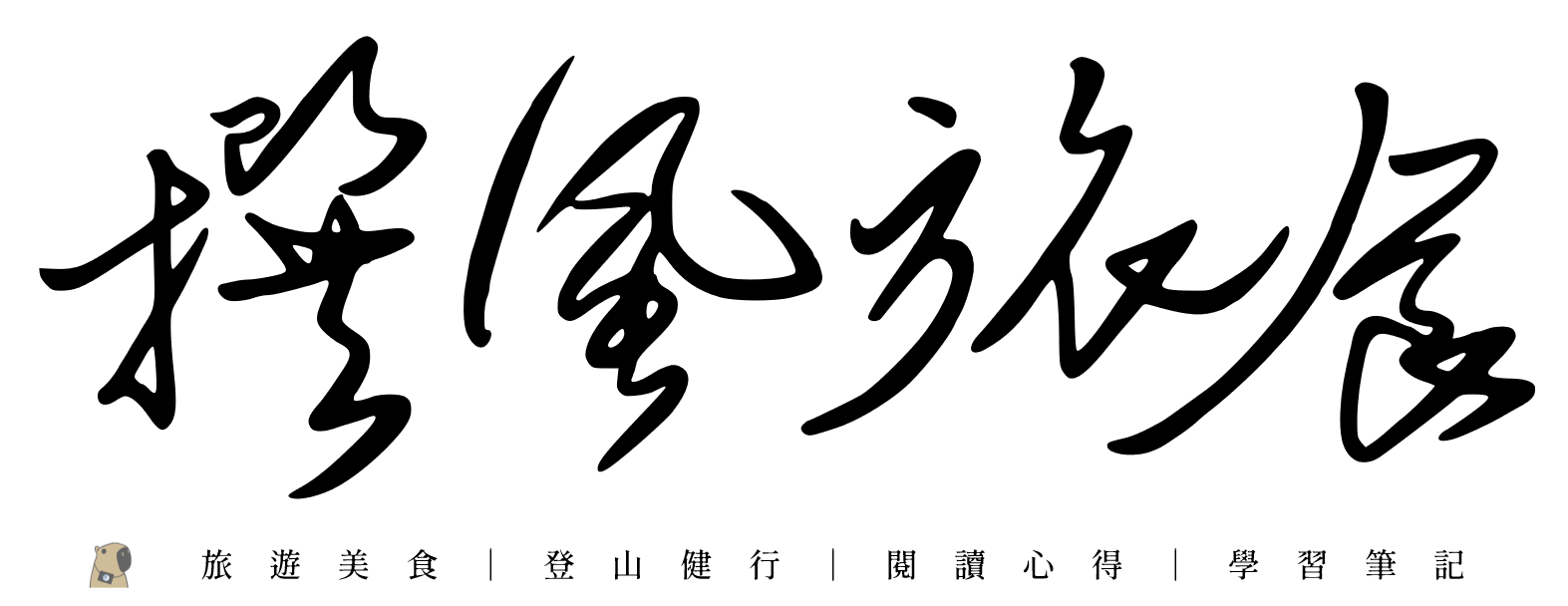

![[2025台北燈節] 燈節實拍!西門北門5燈區40分鐘轉一圈,超美窗花剪紙映西門,小提燈台北小Q發放時間 [2025台北燈節] 燈節實拍!西門北門5燈區40分鐘轉一圈,超美窗花剪紙映西門,小提燈台北小Q發放時間](https://i2.wp.com/img.jfsblog.com/2025/02/20250206040337_0_64f168.jpg?quality=90&zoom=2&ssl=1&resize=350%2C233)
![[Pokemon TCGP] 牌組實戰測試 [Pokemon TCGP] 牌組實戰測試](https://i1.wp.com/img.jfsblog.com/2025/01/20250126225713_0_1fce13.jpg?quality=90&zoom=2&ssl=1&resize=350%2C233)
![[Pokemon TCGP] 超夢EX牌組 | 牌組構築說明、27場實戰測試、勝率70%、卡手率22%(A1+A1a) [Pokemon TCGP] 超夢EX牌組 | 牌組構築說明、27場實戰測試、勝率70%、卡手率22%(A1+A1a)](https://i0.wp.com/img.jfsblog.com/2025/01/20250130201033_0_9bbb0f.jpg?quality=90&zoom=2&ssl=1&resize=350%2C233)


![[Pokemon TCGP] 大蔥鴨+瑪夏多+化石翼龍EX牌組 | 最平民的五連勝牌組推薦!牌組構築說明、55場實戰測試、勝率67%、卡手率4%(A1+A1a) [Pokemon TCGP] 大蔥鴨+瑪夏多+化石翼龍EX牌組 | 最平民的五連勝牌組推薦!牌組構築說明、55場實戰測試、勝率67%、卡手率4%(A1+A1a)](https://i0.wp.com/img.jfsblog.com/2025/01/20250124184415_0_075f20.jpg?quality=90&zoom=2&ssl=1&resize=350%2C233)
![[Python] YOLOv8操作步驟!訓練自己的圖像辨識模型(以Visual Studio Code為例) [Python] YOLOv8操作步驟!訓練自己的圖像辨識模型(以Visual Studio Code為例)](https://i0.wp.com/img.jfsblog.com/2025/03/20250331003606_0_dfeee6.jpg?quality=90&zoom=2&ssl=1&resize=350%2C233)
![[Python] PySide6模板與入門學習!圖形化介面使用者友善,讓程式變得更貼心 [Python] PySide6模板與入門學習!圖形化介面使用者友善,讓程式變得更貼心](https://i2.wp.com/img.jfsblog.com/2024/11/20241111213500_0_204ef7.jpg?quality=90&zoom=2&ssl=1&resize=350%2C233)
Facebook留言
Wordpress留言 (0)