如果你正在找一個適合初學者的 Python 編輯器,Visual Studio Code(簡稱 VS Code)是目前最受歡迎的免費整合開發環境(IDE)之一。它是由微軟開發的跨平台程式碼編輯器,啟動速度快、資源占用低,特別適合小型至中型專案開發。本文是撰風的 Python 學習筆記,記錄如何解除安裝 Spyder,並安裝 VS Code 及設定環境變數的完整過程。
我之前一直使用 Anaconda 內建的 Spyder。Spyder 雖然功能強大,特別適合做科學計算和資料分析,但對電腦資源的需求也比較高。由於我目前的電腦性能有限,於是決定改用更輕量的 VS Code。VS Code 不僅操作簡單、介面美觀,擴充模組也很豐富,整體體驗讓我非常滿意。
![[Python初學者] 安裝Python與Visual Studio Code步驟 [Python初學者] 安裝Python與Visual Studio Code步驟](https://img.jfsblog.com/2023/08/20230803011004_3.jpg)
內容索引
Toggle解除安裝 Anaconda
要如何完全解除安裝?可以參考這篇文章〈完全解除安裝 Anaconda〉,除了 Uninstall Anaconda 外,還必須手動移除相關資料夾,該文章的教學非常簡明易懂,推薦大家參考。
安裝 Python
如何安裝 VS Code 與環境變數的設定,可以參考〈GrandmaCan我阿嬤都會的Python入門教學〉影片,在前面幾個章節就有教學操作方法。
下載 Python
- 搜尋進入 Python 官網
- 進入Downloads頁面
- 點選
Download Python XXX(XXX為版本號)- 不同城市可能需求的 Python 版本會不同,推薦可以先下載舊版的
Python 3.8.10
- 不同城市可能需求的 Python 版本會不同,推薦可以先下載舊版的
- 安裝下載的檔案,記得勾選
Add Python.exe to Path
![[Python初學者] 安裝Python與Visual Studio Code步驟 [Python初學者] 安裝Python與Visual Studio Code步驟](https://img.jfsblog.com/2023/08/20230803011006_54.jpg)
設定 Python 的環境變數
- 在 Windows 搜尋環境變數,打開
編輯系統環境變數,點選環境變數 - 在系統變數的欄位中點選
Path,按下編輯 - 點選
新增,在欄位中填入剛剛下載的Python檔案所在的資料夾路徑(可以參考圖片中的標示來快速找到 Python 所在的資料夾路徑),完成後點選確定
![[Python初學者] 安裝Python與Visual Studio Code步驟 [Python初學者] 安裝Python與Visual Studio Code步驟](https://img.jfsblog.com/2023/08/20230803011010_4.jpg)
安裝 Visual Studio Code
下載 Visual Studio Code
- 搜尋Visual Studio Code官網,點選
Download for XXX(XXX為你的電腦作業系統類型) - 安裝下載的檔案,記得勾選
Add Python.exe to Path
![[Python初學者] 安裝Python與Visual Studio Code步驟 [Python初學者] 安裝Python與Visual Studio Code步驟](https://img.jfsblog.com/2023/08/20230803011007_47.jpg)
![[Python初學者] 安裝Python與Visual Studio Code步驟 [Python初學者] 安裝Python與Visual Studio Code步驟](https://img.jfsblog.com/2023/08/20230803011008_36.jpg)
安裝 Visual Studio Code 的 Python 模組
- 完成基本 Visual Studio Code 的設定(如配色等等)
- 點選左側
延伸模組的圖示,搜尋Python並點擊,install這個模組 - 若想將 VS Code 介面切換為繁體中文,可搜尋
Chinese (Traditional)並點選install安裝,重啟VS Code 後就成功繁體中文化了,VS Code 有很多好用的模組,有機會可以慢慢摸索
![[Python初學者] 安裝Python與Visual Studio Code步驟 [Python初學者] 安裝Python與Visual Studio Code步驟](https://img.jfsblog.com/2023/08/20230803015059_92.jpg)
測試效果
在 Visual Studio Code 中新增一個 Python 檔案
- 點選 VS Code 左側的
檔案總管圖示 - 點選「
檔案>開啟資料夾」,你可以新增一個資料夾作為專案 - 點選
新增檔案的小圖示 - 為檔案命名為
XXX.py(XXX為檔案名稱)
![[Python初學者] 安裝Python與Visual Studio Code步驟 [Python初學者] 安裝Python與Visual Studio Code步驟](https://img.jfsblog.com/2023/08/20230803015055_76.jpg)
測試安裝 Python 的模組
- 開啟終端機:將滑鼠移到下方懸停,會出現一個藍色的線,可以拖曳出程式的終端機
- 嘗試安裝一個 Python 的模組,這裡以安裝 OpenCV 為例,我在終端機中輸入
pip install opencv-python按下 Enter- 安裝Python模組的pip指令,可以從PyPI中搜尋
- 若出現安裝的進度,代表整個環境設置應該都沒問題
![[Python初學者] 安裝Python與Visual Studio Code步驟 [Python初學者] 安裝Python與Visual Studio Code步驟](https://img.jfsblog.com/2023/08/20230803011012_89.jpg)
常見問題(FAQ)
Python 和 VS Code 是免費的嗎?
是的,Python 和 Visual Studio Code 都是免費且開源的工具,任何人都可以下載使用。
VS Code 能夠取代 Spyder 嗎?
對多數初學者來說,VS Code 更輕巧、啟動快,加上安裝 Python 擴充模組後可以支援各種開發功能,是 Spyder 的替代方案之一。
pip 安裝指令無法使用怎麼辦?
請確認 Python 已正確加入環境變數,或重新啟動電腦後再試一次。
參考資料
- 完全解除安裝 Anaconda – HackMD
- 【python】4小時初學者Python教學 #python #python教學 #python入門 – YouTube
- Python 官網
- Visual Studio Code 官網
- PyPI Python 模組搜尋
相關文章

 全台活動
全台活動 YouTube
YouTube Facebook
Facebook









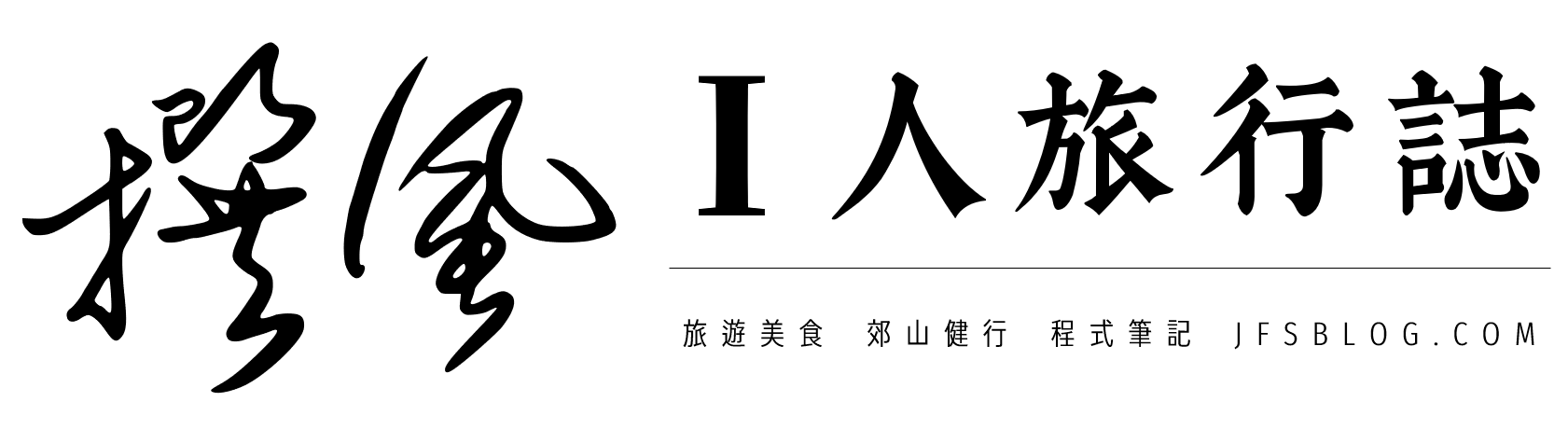


![[2025台北燈節] 燈節實拍!西門北門5燈區40分鐘轉一圈,超美窗花剪紙映西門,小提燈台北小Q發放時間 [2025台北燈節] 燈節實拍!西門北門5燈區40分鐘轉一圈,超美窗花剪紙映西門,小提燈台北小Q發放時間](https://i0.wp.com/img.jfsblog.com/2025/02/20250206040337_0_64f168.jpg?quality=90&zoom=2&ssl=1&resize=350%2C233)

![[Pokemon TCGP] A2b級別對戰賽 7套爬分卡組推薦 [Pokemon TCGP] A2b級別對戰賽 7套爬分卡組推薦](https://i1.wp.com/img.jfsblog.com/2025/04/20250405003144_0_d2bcdb.jpg?quality=90&zoom=2&ssl=1&resize=350%2C233)
![[Pokemon TCG Pocket (A2b)] 艾路雷朵EX牌組卡手嗎?90場實測紀錄與對戰心得 [Pokemon TCG Pocket (A2b)] 艾路雷朵EX牌組卡手嗎?90場實測紀錄與對戰心得](https://i2.wp.com/img.jfsblog.com/2025/04/20250421001705_0_045d46.jpg?quality=90&zoom=2&ssl=1&resize=350%2C233)
![[Python] PySide6模板與入門學習!圖形化介面使用者友善,讓程式變得更貼心 [Python] PySide6模板與入門學習!圖形化介面使用者友善,讓程式變得更貼心](https://i2.wp.com/img.jfsblog.com/2024/11/20241111213500_0_204ef7.jpg?quality=90&zoom=2&ssl=1&resize=350%2C233)
![[Python] YOLOv8操作步驟!訓練自己的圖像辨識模型(以Visual Studio Code操作為例) [Python] YOLOv8操作步驟!訓練自己的圖像辨識模型(以Visual Studio Code操作為例)](https://i2.wp.com/img.jfsblog.com/2025/03/20250331003606_0_dfeee6.jpg?quality=90&zoom=2&ssl=1&resize=350%2C233)
![[2025台北大縱走] 8條台北郊山步道任務!離線地圖、交通方式、APP使用方法、實走經驗分享 [2025台北大縱走] 8條台北郊山步道任務!離線地圖、交通方式、APP使用方法、實走經驗分享](https://i2.wp.com/img.jfsblog.com/2025/04/20250405001007_0_7c91a5.jpg?quality=90&zoom=2&ssl=1&resize=350%2C233)
Facebook留言
Wordpress留言 (0)