相信很多創作者和小編都有一樣的問題:如何用電腦發表Instagram多圖動態呢?撰風我曾經嘗試過Toggle Device Toolbar、IG相關的軟體,甚至開通手機Vysor去處理,但依然相當受限,甚至只能上傳一張圖片,這讓我很受挫,畢竟對我這樣的圖文創作者來說,手機的效率依然是難以取代電腦的。後來我發現一款線上操作的創作者工作坊(Facebook Creator Studio)很好的解決我這個問題,這款線上工作坊是Facebook官方的工具,從功能上來看,可以讓使用做粉絲頁和IG更好的文章發布與排程、成效分析、洞察報告,以及影音管理,並且有營利功能,這有瞄準YouTube的意味。回到問題,如何用電腦張貼IG多圖文動態呢?這工作坊解決了這樣的問題,雖然還有些許缺點,但已是很好用了,以下一步一步教學。
內容索引
Toggle第1步:進入Facebook Creator Studio
點擊連結進入Facebook Creator Studio,並登入自己的Facebook帳號。進入後畫面如下圖所示,點選上方的IG圖示進入IG管理頁。
裡面很多功能大家有興趣可以一個一個摸索,可以管理創作者全部粉絲頁和IG的資料,我們這裡只針對如何用IG發圖文做教學。
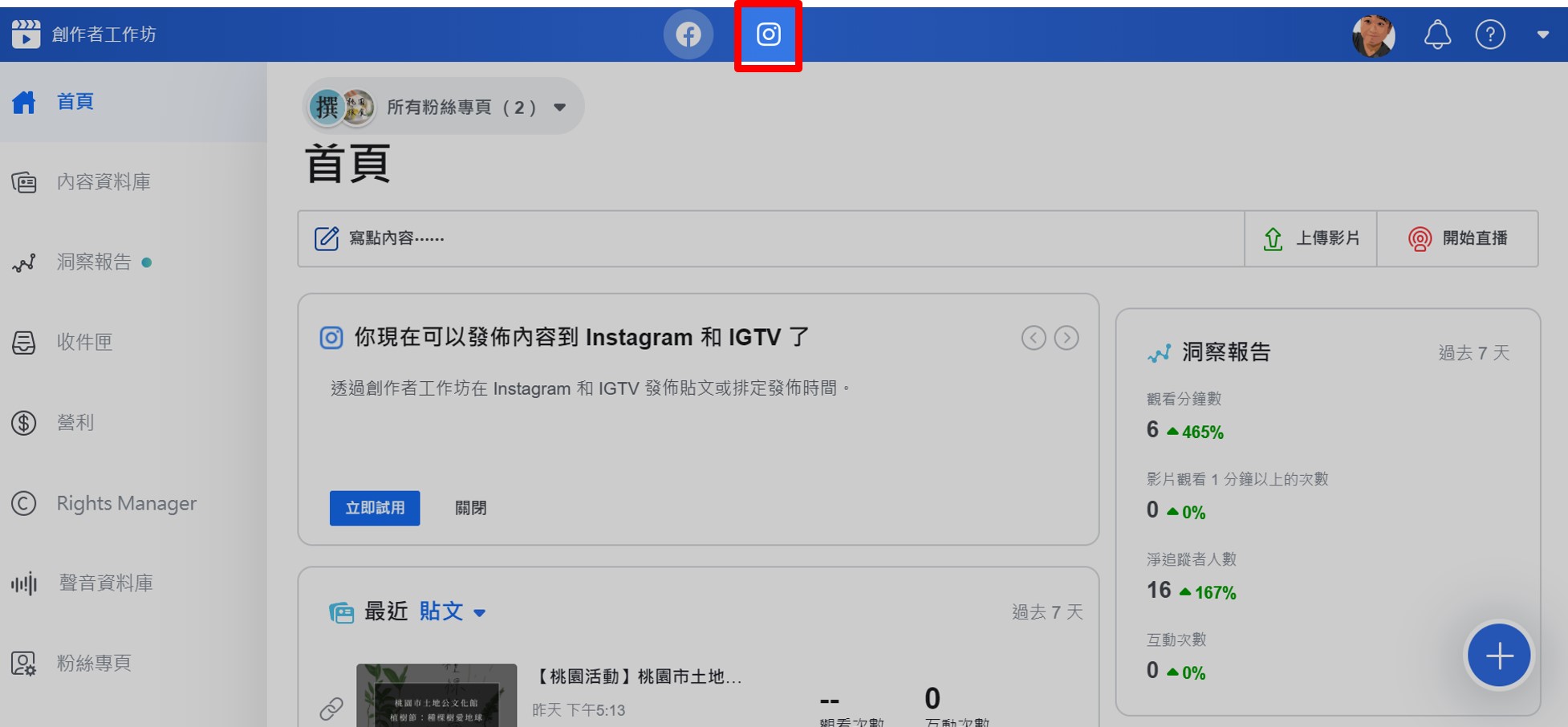
Facebook Creator Studio
第2步:建立IG貼文
點選左上角按鈕建立貼文,可以上傳動態消息或IGTV,我們這邊以一般的貼文做舉例,因此選Instagram動態消息。
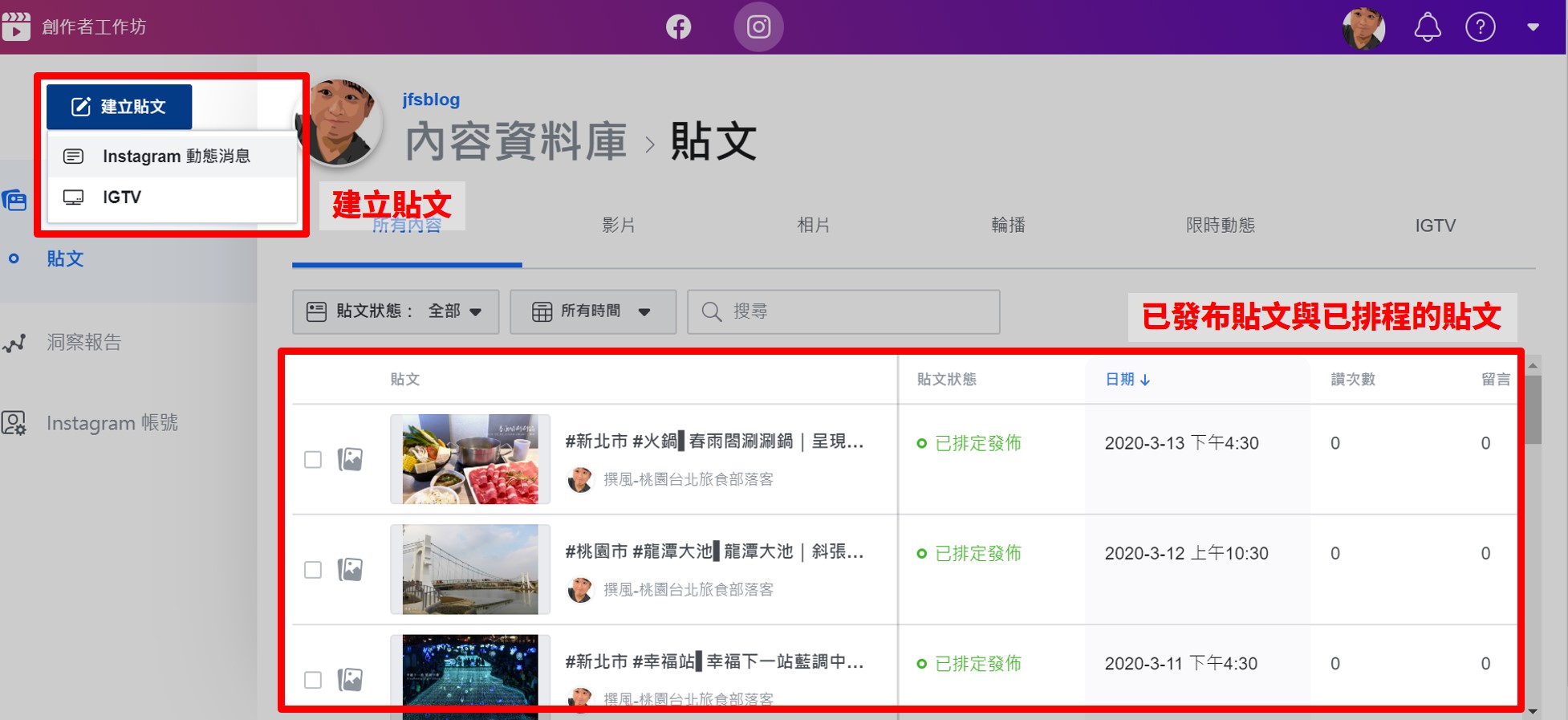
Facebook Creator Studio: Instagram
第3步:調整IG貼文內容
接下來就可以開始輸入動態消息的內容啦,有這套工具我就可以先用電腦打好後再張貼過來,速度比手機快很多,這邊有一些經驗與大家分享。
小技巧1:IG排版不再亂掉
有時我們排版貼到IG上會亂掉,這真的讓人詬病,幸好工具邦有設計一個空白和換行轉換器讓我們貼文格式不會亂掉,只需要將打好的貼文貼到這個轉換器後貼上轉換過的內容,IG上的排版再也不會亂七八糟了。
小技巧2:Hash Tag
使用上和在IG上貼文是一樣的,把字串前方加上#的符號以作為整體IG資料庫的關鍵字,標記同理在用戶名稱前加上@即可。這部分處理得當可以增加貼文曝光度。
小技巧3:上傳照片超連結會亂跑
上傳第一張照片時的情況如下圖左,超連結在貼文下方;上傳第二張圖片開始情況如下圖右,上傳圖片的超連結會跑到貼文右上方。當您新增完內容和圖片後即可在右下角進行發文或排程,我們也可以小小的調整下圖片再發文,往下看看小技巧4。
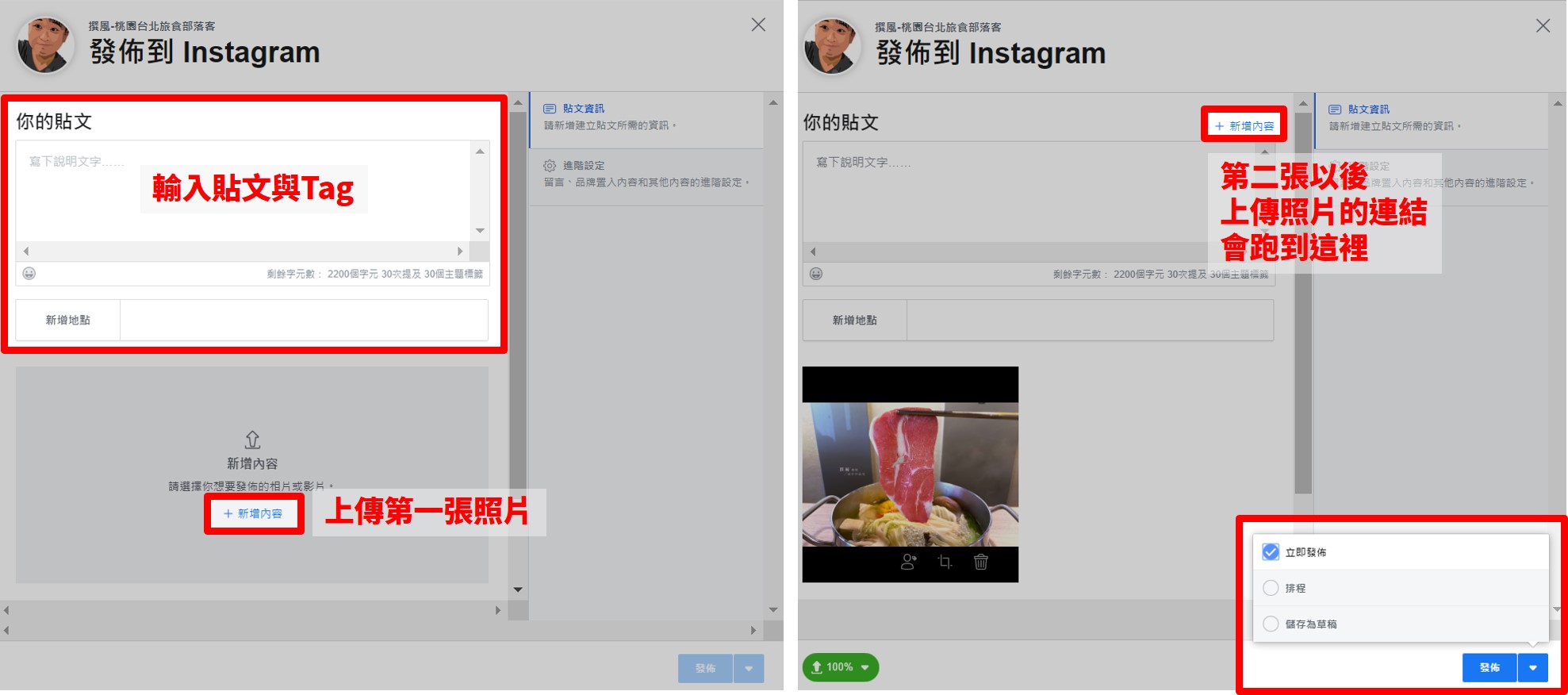
上傳照片超連結
小技巧4:圖片裁切與順序調整
上傳的照片10張為限,我們可以依情況使用照片底下三個圖示的功能,分別是--標記人物、裁切照片比例,以及刪除照片。但不像手機有濾鏡可以使用,但畢竟使用電腦上傳應該都有更好的修圖軟體可以先調整過了。
在照片下方有小小的數字,可以調整照片的順序,假如說我想把第三張移到第二張的位置,那我只需要在第三張底下的小格子內輸入2即可,這部分還是比較不人性化的,如果未來可以直接用拖曳的就好了。
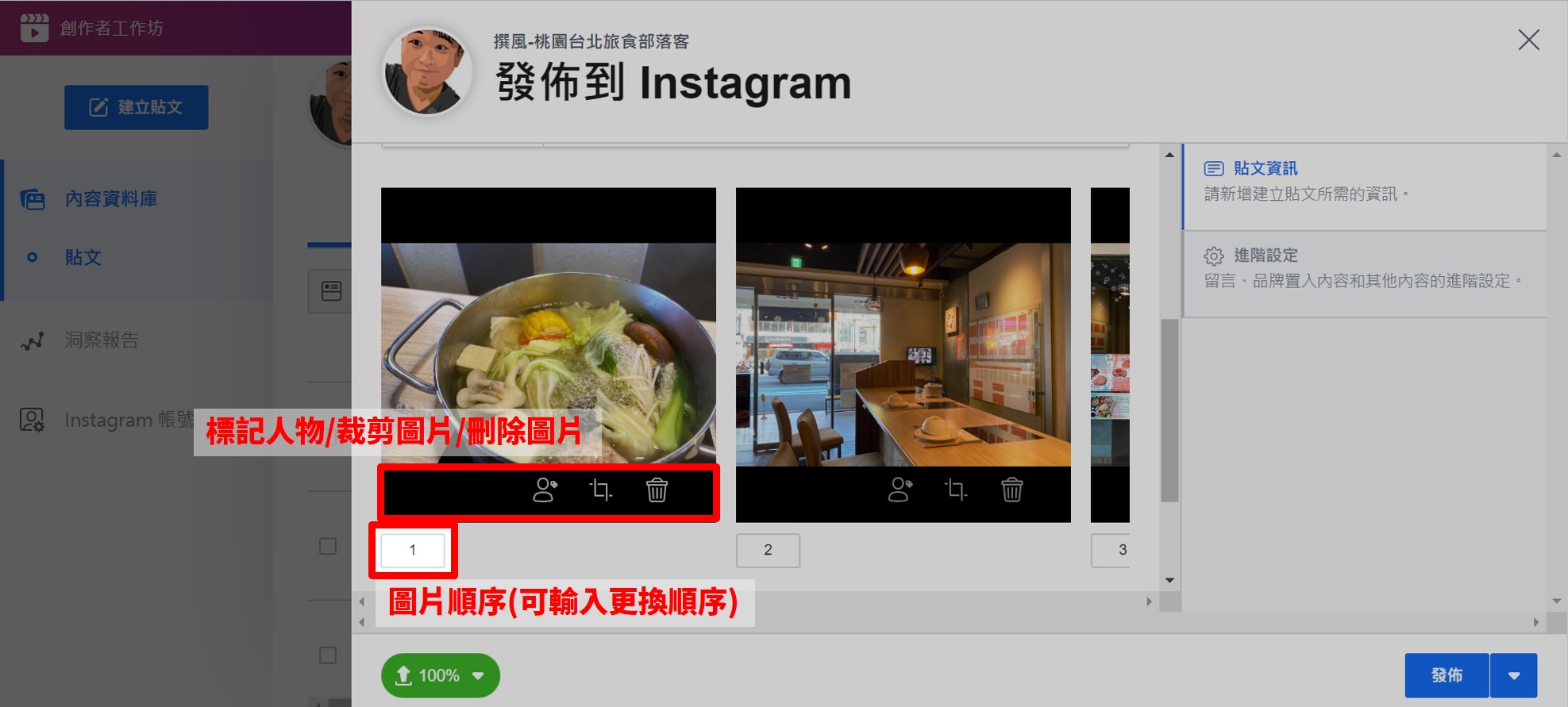
圖片細部調整說明
結語 Epilogue
這款Facebook Creator Studio創作者工作坊很好的幫我解決了透過電腦張貼IG動態的困擾,甚至也有成效分析,這讓我終於願意再回來使用IG了。我們再來複習一下步驟說明:
- 進入Facebook Creator Studio
- 建立IG貼文
- 調整IG貼文內容
- 小技巧1:IG排版不亂掉,空白和換行轉換器
- 小技巧2:Hash Tag,增加貼文曝光量
- 小技巧3:上傳照片
- 小技巧4:圖片裁切與順序調整
長期苦惱的創作者和小編們,是不是也像我第一次找到這工具時一樣痛哭流涕呢!
相關文章 Related Posts






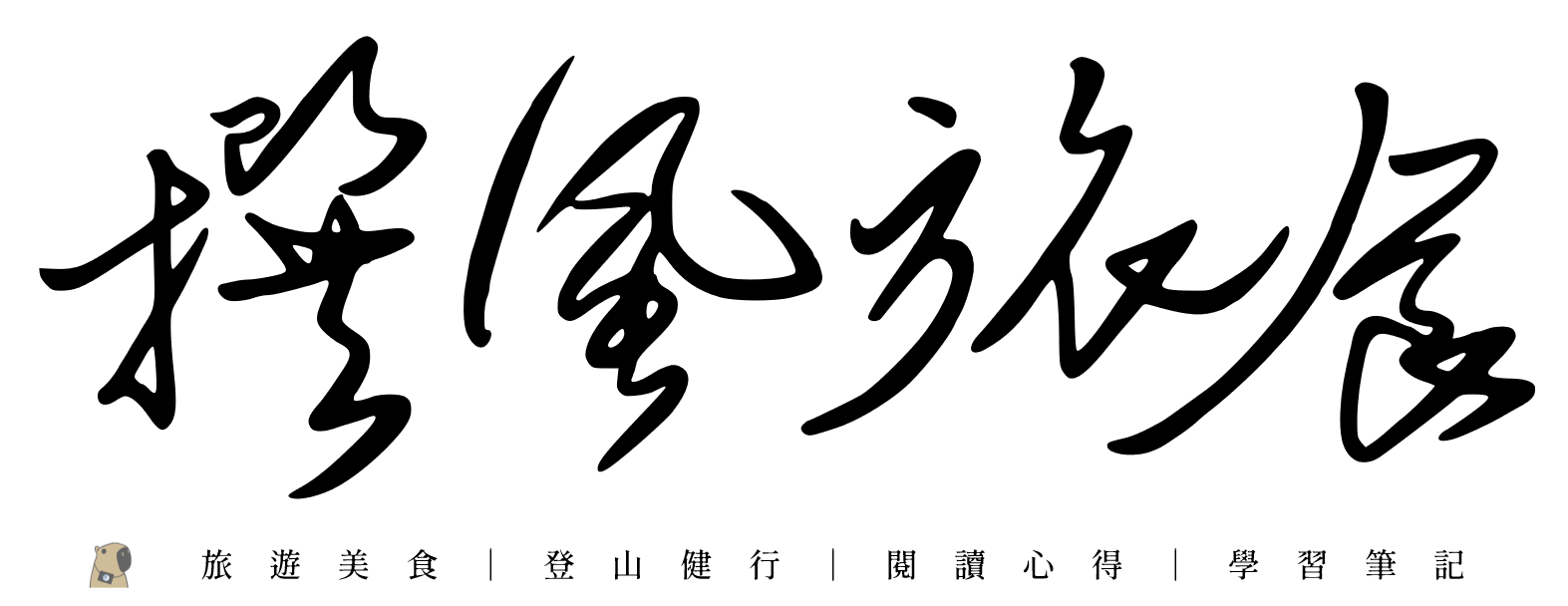


![[開源字型] 曉聲通秋茄體 | 符合教育部筆型!4種字型兼容閩客拼音的開源字型 [開源字型] 曉聲通秋茄體 | 符合教育部筆型!4種字型兼容閩客拼音的開源字型](https://i2.wp.com/img.jfsblog.com/2024/07/20240707174248_0.jpg?quality=90&zoom=2&ssl=1&resize=350%2C233)
![[HTML] 成語查詢系統 | 我寫了一個線上成語查詢工具,可以查詢符合特定位置文字的四字成語(符合教育部重編辭典、一字千金) [HTML] 成語查詢系統 | 我寫了一個線上成語查詢工具,可以查詢符合特定位置文字的四字成語(符合教育部重編辭典、一字千金)](https://i0.wp.com/img.jfsblog.com/2025/01/20250105231713_0_fc6ed3.jpg?quality=90&zoom=2&ssl=1&resize=350%2C233)



![[Python] PySide6模板與入門學習!圖形化介面使用者友善,讓程式變得更貼心 [Python] PySide6模板與入門學習!圖形化介面使用者友善,讓程式變得更貼心](https://i0.wp.com/img.jfsblog.com/2024/11/20241111213500_0_204ef7.jpg?quality=90&zoom=2&ssl=1&resize=350%2C233)
![[宜蘭景點] 羅東轉運站 | 14條跨縣市客運整理(台北-宜蘭、新北-宜蘭、桃園-宜蘭、基隆-宜蘭、台中-宜蘭) [宜蘭景點] 羅東轉運站 | 14條跨縣市客運整理(台北-宜蘭、新北-宜蘭、桃園-宜蘭、基隆-宜蘭、台中-宜蘭)](https://i0.wp.com/img.jfsblog.com/2025/01/20250106023906_0_b8f51a.jpg?quality=90&zoom=2&ssl=1&resize=350%2C233)
Facebook留言
Wordpress留言 (0)